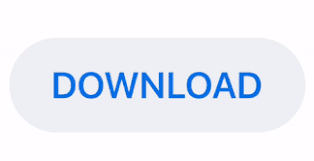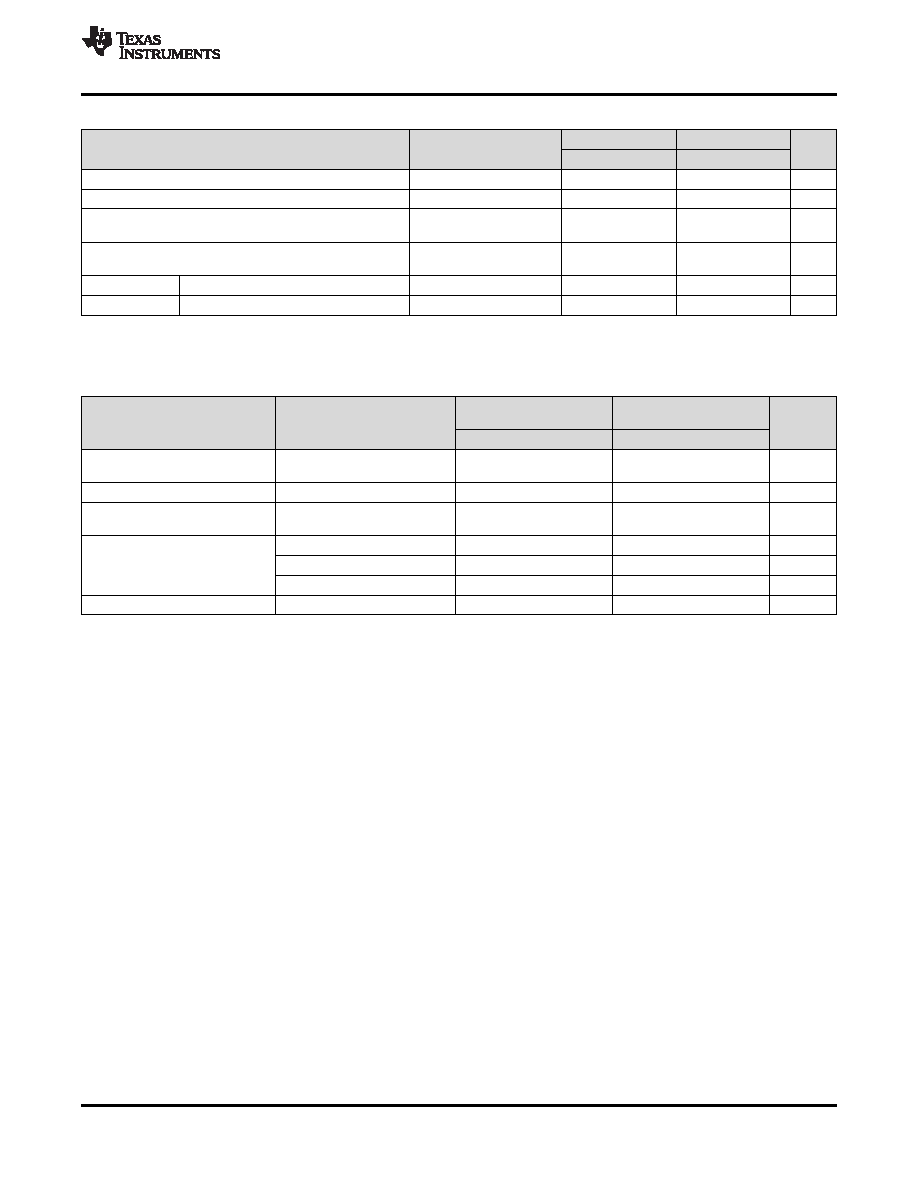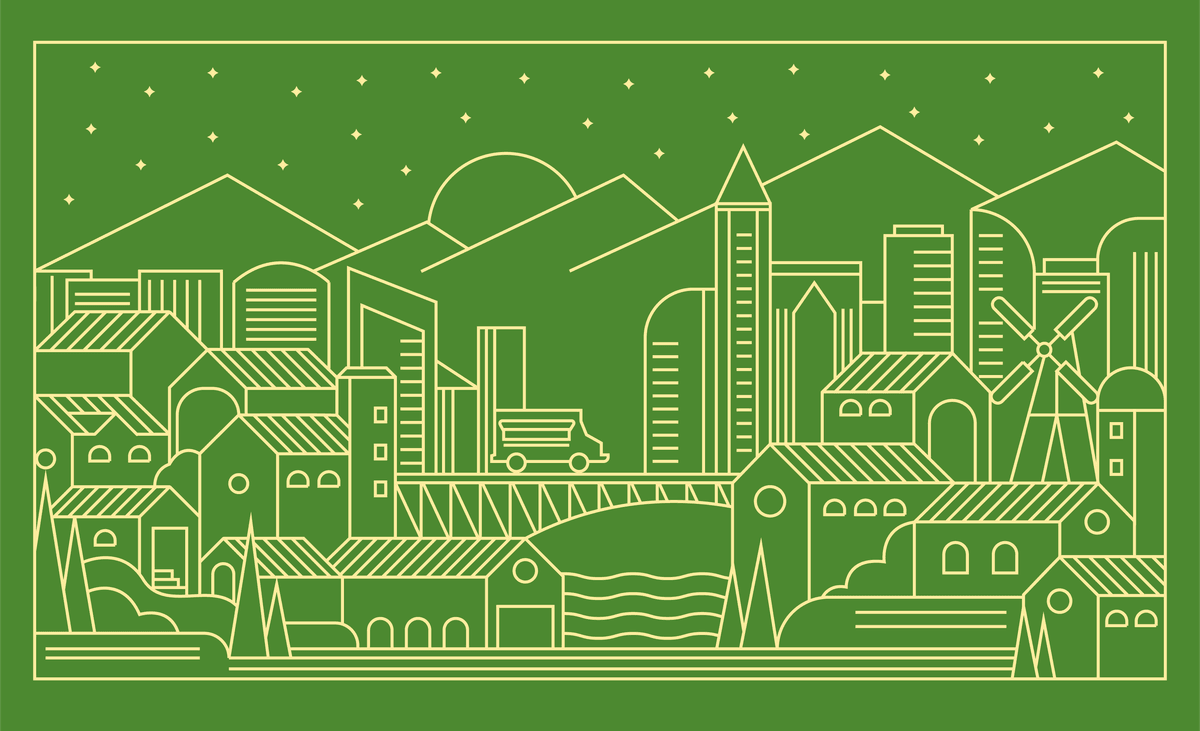To disable Virtual Background, choose the option None.After you select an option, that virtual background will display during your meetings.Ensure that you are using a solid background color.If prompted, click Download to download the package for virtual background without a green screen.Click on an image to select the desired virtual background or add your own image by clicking + and choosing if you want to upload an image or a video.You can then click on your video to select the correct colour for the green screen. Check ' I have a green screen' if you have a physical green screen set up.Select Virtual Background. Note: If you do not have the Virtual Background tab and you have enabled it on the web portal, sign out of the Zoom Desktop Client and sign in again.Click your profile picture then click Settings.
Keep scrolling to take a look at our selection of custom images you can choose as your background. Looking to add a Laurier touch to your video conferences as you work remotely? We've put together a guide to help you add images to Zoom and Teams.